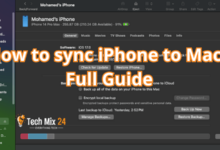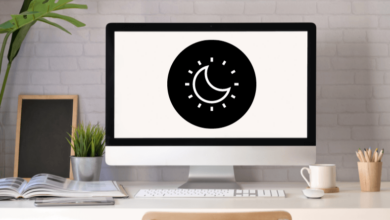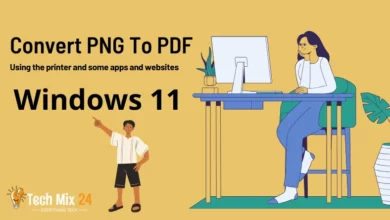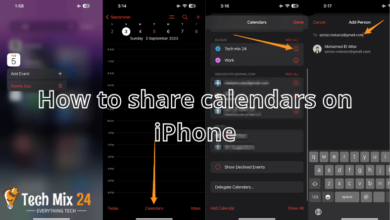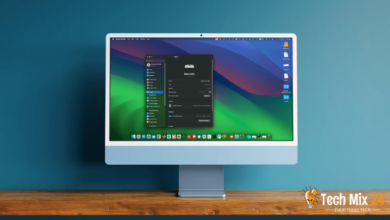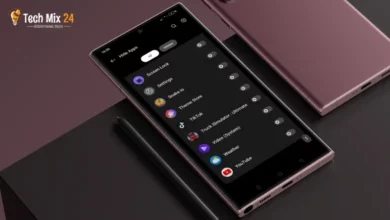How to open Terminal on Mac in multiple ways
Here, you will know how to open Terminal on Mac in many ways.
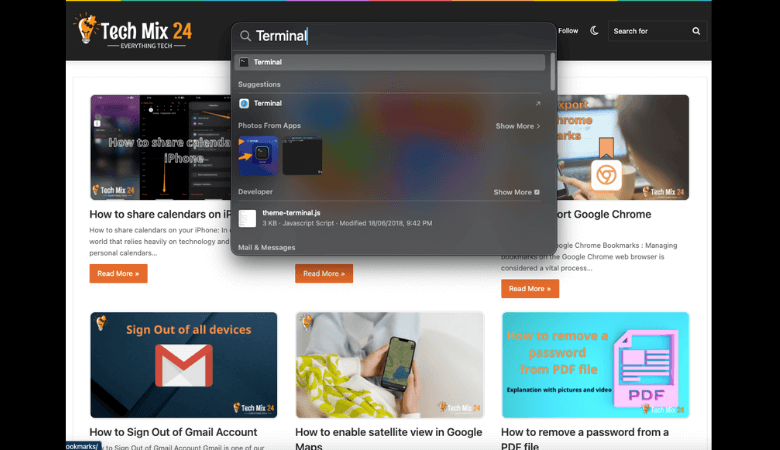
How to open Terminal on Mac in multiple ways:
Table of Contents
The macOS operating system environment is distinguished by the diversity and flexibility it provides to users. Among the powerful tools available in this system, Terminal comes as one of the most prominent ones. If you want to explore the depth of macOS or perform advanced tasks using the command line, this article will introduce you to multiple and easy ways to open Terminal on Mac. In this article, you will find detailed instructions that will enable you to easily access this powerful tool, whether you are a beginner or an expert in using the command line. Let’s explore how to make the most of this essential tool in the macOS world.
Over time, the Terminal has become an integral part of the experience for Mac users who want to interact with the system profoundly and personally. Opening a Terminal can usher in new features and capabilities where you can execute custom commands, programs, and scenarios and solve problems efficiently.
How to open the Terminal on Mac
In this article, we’ll review three main ways to open Terminal on your Mac, from the basics to shortcuts and commands that make this process easier and more effective. We’ll also explain how you can benefit from Terminal in various scenarios, whether in development or if you want to make custom settings on your system.
Get ready to explore and get better out of the world of Terminal on Mac, where you’ll find it an essential tool for controlling your system and being more productive with macOS.
See also: Remove password from PDF file via Chrome
How to open Terminal through Spotlight
The first method is via Spotlight Search, one of the easiest and fastest methods. You can efficiently perform this action like this: Start Spotlight by clicking on the small magnifying glass icon in the menu bar or using the Command+Space key.
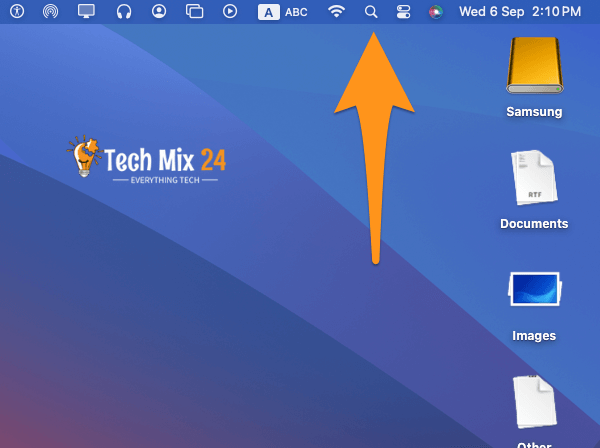
When the Spotlight search bar appears on your screen, type “terminal” and press Return. In addition, you can also directly click on the “Terminal” icon that will appear in the search results.
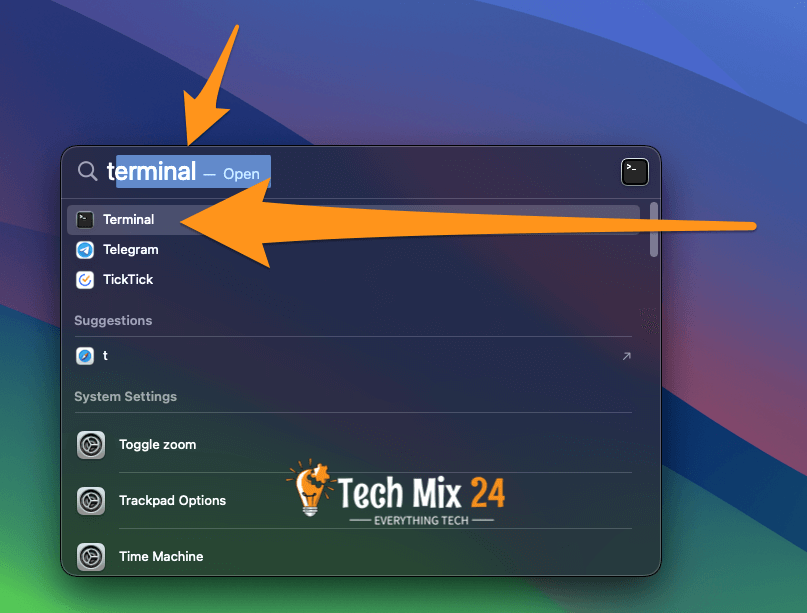
Now, the terminal will launch.
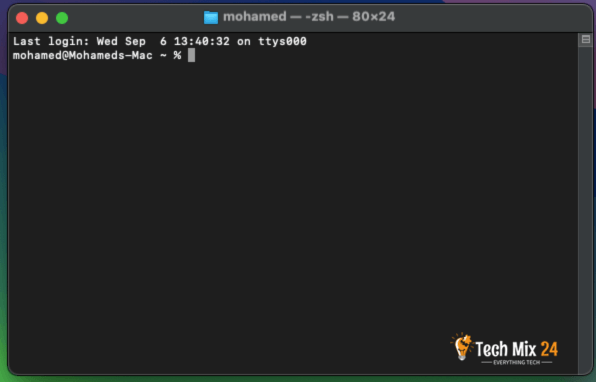
How to open Terminal through Launchpad
You can open the terminal through. Launchpad quickly and easily; all you have to do is click on the Launchpad icon below.
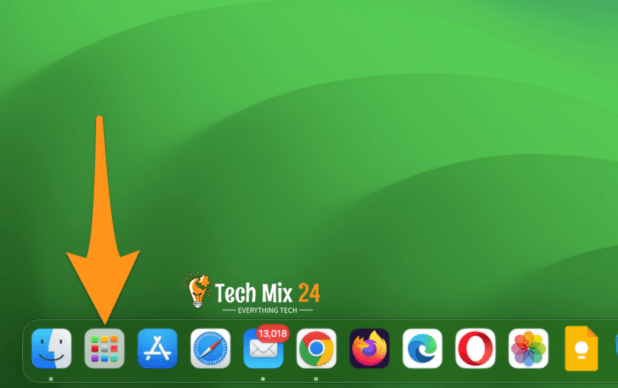
After clicking on the Launchpad, search for the terminal. From here, you can open the terminal easily as well.
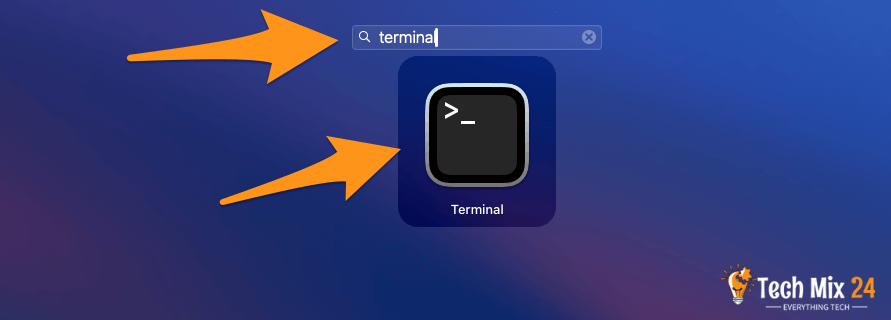
How to open Terminal through the Applications folder
If you want to launch Terminal from the program’s icon in the Finder, you can usually find it in the default path /Applications/Utilities. This is the location where it is often installed in modern macOS.
To open Terminal from the Applications folder, you can do the following:
-
- Click on the desktop to give the Finder window focus.
- In the top menu bar, click Go.
- Choose “Applications” from the drop-down menu.
- Click Go to access the terminal through applications
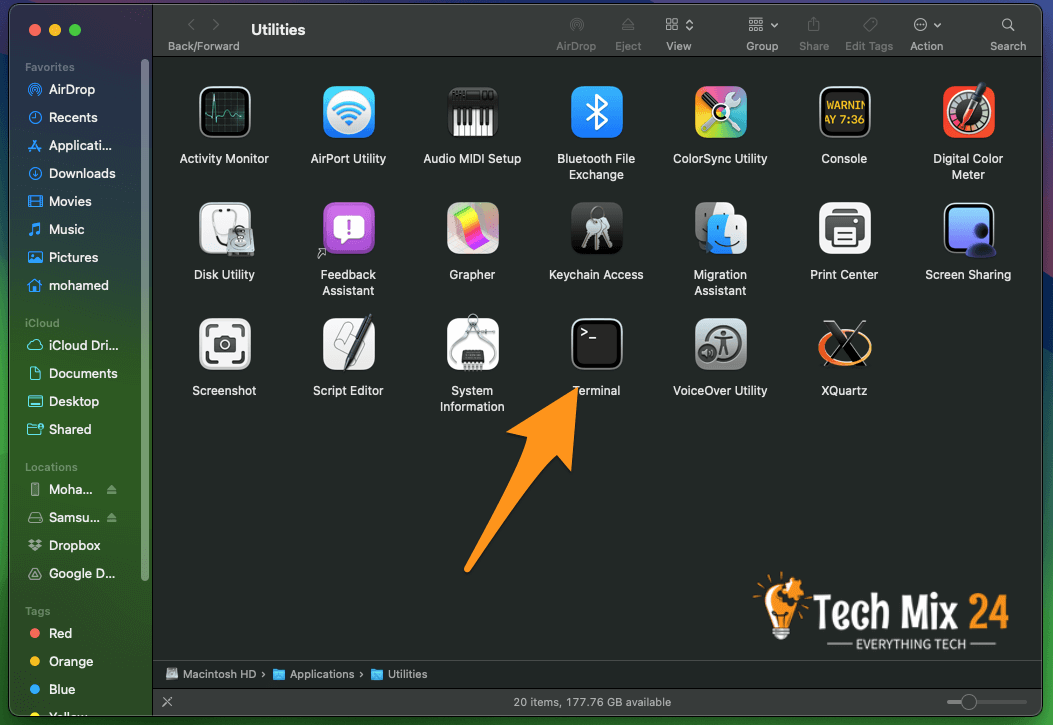
The Utilities page will open, from which you can open the terminal. - Or search the Applications page from the top right of the terminal.
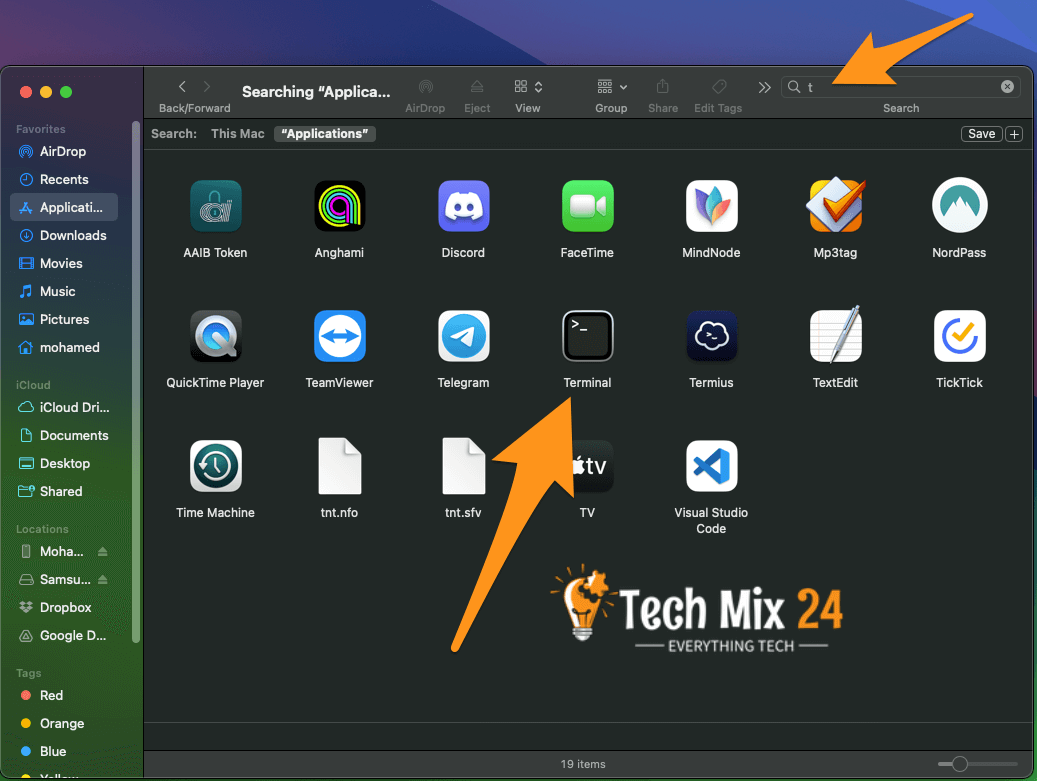
search from the top right of the terminal
From there, you can search for the Utilities folder, find Terminal, and double-click its icon to open it.
How to open the terminal faster
Once you launch the Terminal, if you plan to access it quickly, you can easily keep its icon in your Dock bar.
All you have to do is right-click the Terminal icon in the Dock and then select “Options > Keep in Dock.” Next time you need to open Terminal, you can quickly access it by clicking its icon in the Dock. Enjoy working on the command line with ease!
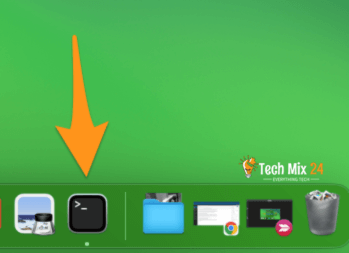
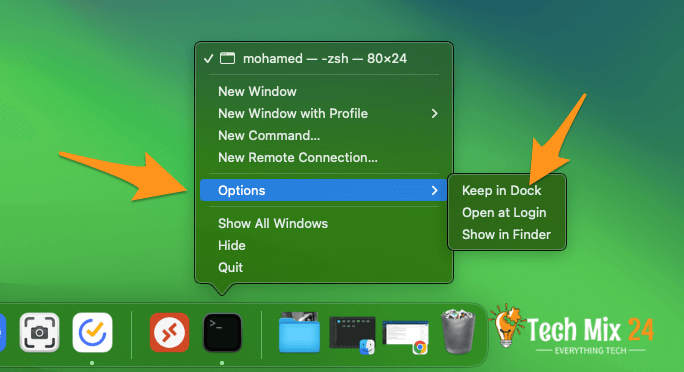
Conclusion
This article explored various ways to open Terminal on Mac, from simple methods like Spotlight and Launchpad to custom options like opening the Applications folder. Since Terminal is a powerful tool for interacting with macOS and getting things done efficiently, you should have these options close at hand for easy access.
If you’re looking for speed and efficiency in opening, Terminal also provides tips on making this process easier with helpful shortcuts. Opening the Terminal can save you time and effort, allowing you to get to work immediately.
In short, you can now easily access Terminal on Mac using the method you prefer, whether you’re new or advanced to the macOS world. Always remember that Terminal is a powerful tool you can rely on to manage your system and perform custom tasks, so feel free to start exploring its features and make the most of it on your Mac journey.
I hope I succeeded in this simple explanation and the information easily reached you. Don’t forget to share the article with friends.